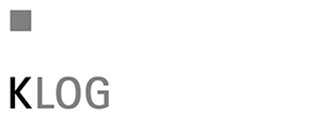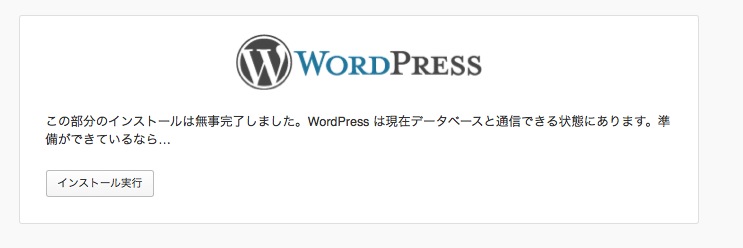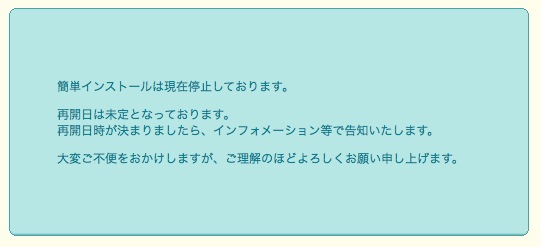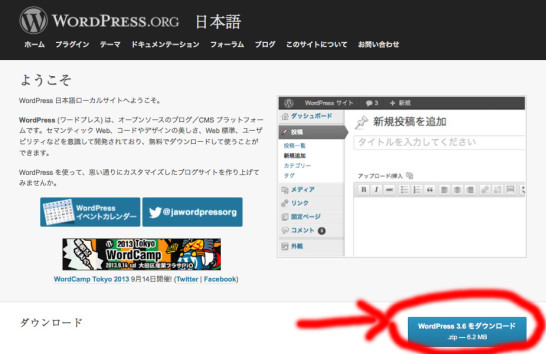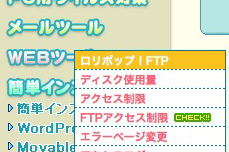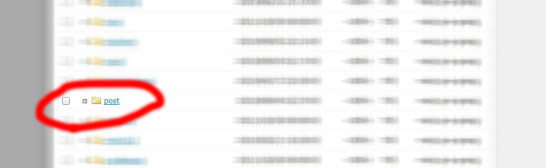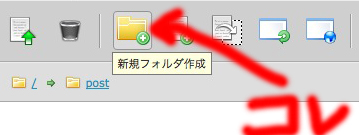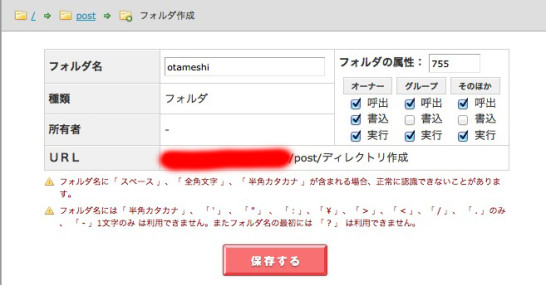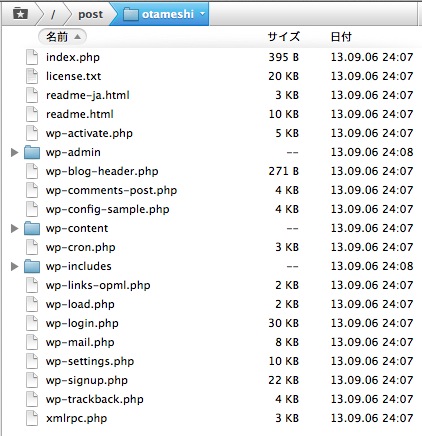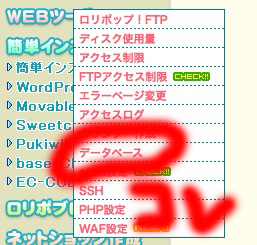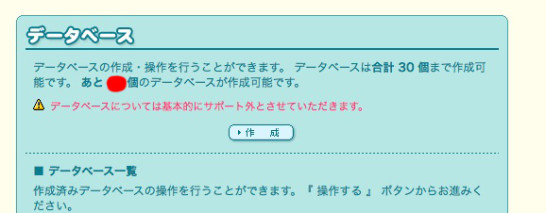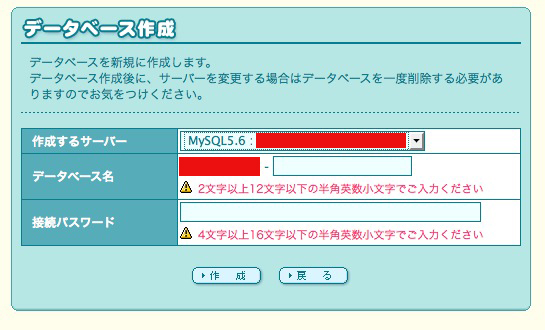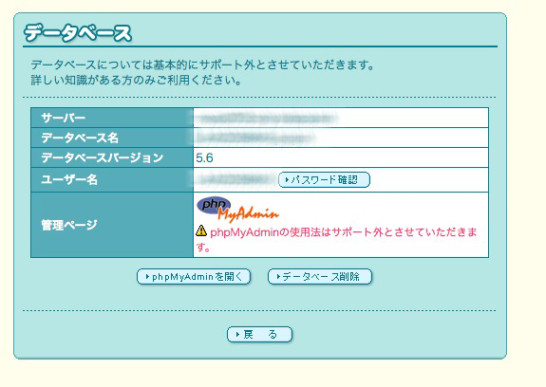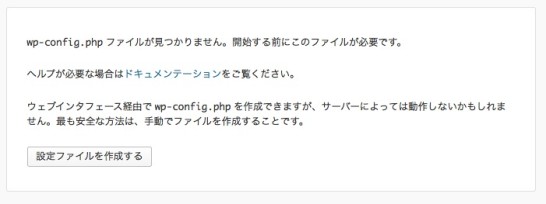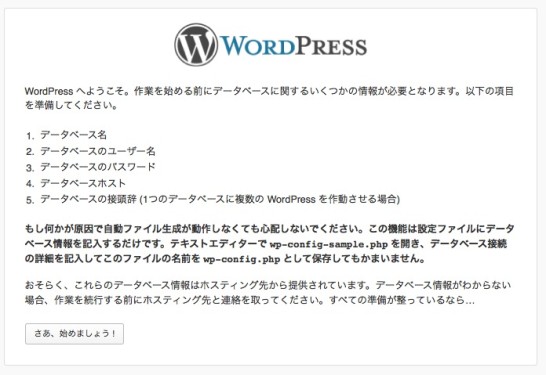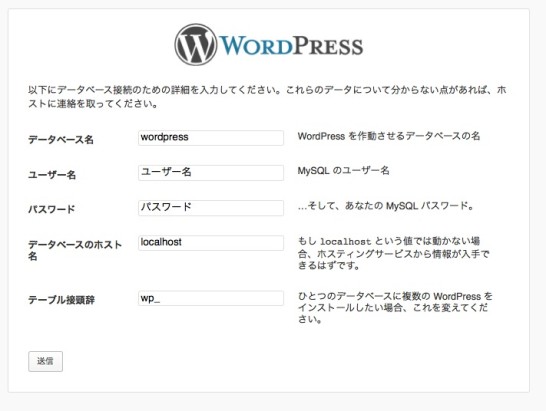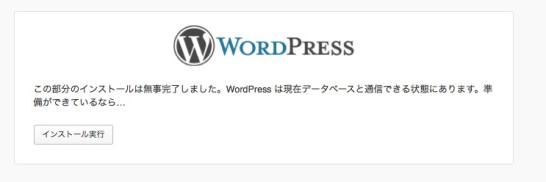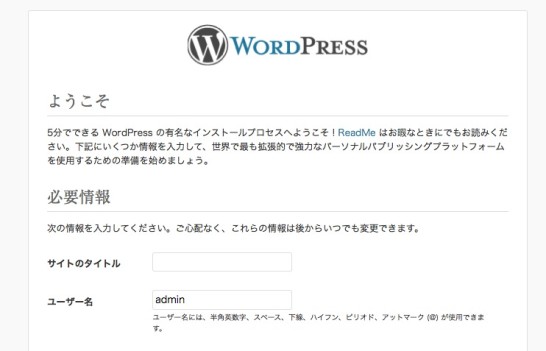ロリポップユーザーのみなさま、こんにちは。
先日の大事件のおかげで、ロリポップの簡単インストールが使えなくなってしまいました。
今まで簡単インストールでしかWordPressをインストールしたことが無い人や、
これからインストールしようと思ってた人達には悲報だと思います。
けれど、そもそも簡単インストールなんか無くても
WordPressは当然簡単にインストール出来るわけなので、
その辺をロリポップ仲間のみなさんに順を追って説明します。
チャレンジやっててよかった!って桜が咲く頃には言えるように。
まずWordPress本体をダウンロード
日本人向けに書いてますので、日本語のサイトを。
上記のサイトに行って
右下にあるダウンロードボタンを押してダウンロード。
現在はバージョン3.6が最新です。
ZIPファイルのダウンロードが完了したら、そやつを解凍しておいて下さい。
解凍って何?って人はさすがにちょっとこの先も大変です。
進研ゼ◯でもお手上げだと思います。
インストールする場所を決める
レンタルサーバーを借りているわけなので、独自ドメインの設定は分かっていると思います。
もし分かんない人いたらコメント下さい。要望あれば書きます。
んで、どのドメインでWordPressを使うのか、そもそもどのアドレスをホームにしたいのか決めて下さい。
例えば、このサイトは
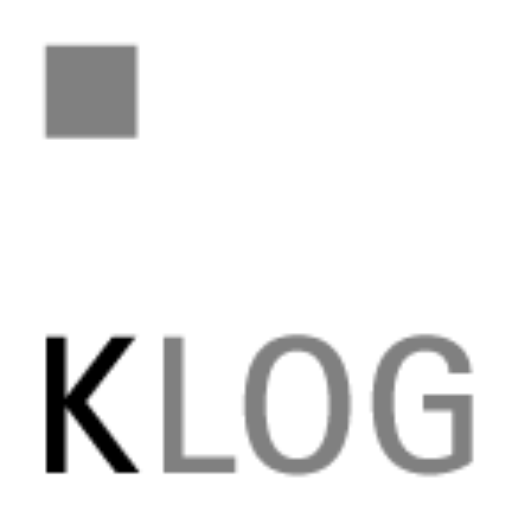
がスタートページです。
今回はせっかくなので、その直下にお試しページを期間限定で作ることにしました。
http://post.logown.com/otameshiというディレクトリで新しいWordPressサイトを作ることにします。
分かりやすい様にロリポップFTPで設定してみます。
管理画面のWEBツールの一番上か、ロリポップサイトのトップから入るかしてください。
筆者は複数サイトを管理しているのでめっちゃフォルダだらけです。
今回はこのブログの下に作るので、このブログのフォルダである『post』の下に作ります。
(これフォルダ名明かすのってセキュリティ的にやばそうだなー)
ここで、左端の新規フォルダを作成します。
今回は作りたいページのアドレスである『otameshi』を作成します。
さすがにまずいところは赤く消しました。
とりあえずフォルダ名を『otameshi』にしたのがポイントです。
この作業に関していうならば、ドメイン名の直下なら必要ありません。
たとえば、 http://◯◯.com にインストールしたい場合は不要です。
ではアップロードしましょう
先ほど作ったフォルダにの中にFTPソフトで
解凍したWordPressのファイルを全てアップロードして下さい。
ポイントは、解凍して出来上がった『WordPress』というフォルダではなくて
その中身を全部アップロードするということです。
順を追って説明したのでこんなややこしいことになっていますが、
本来なら、『WordPress』というフォルダごとアップロードして、後からリネームするという方法もありますが、
◯◯.com のトップにインストールしたい人なんかは、混乱すると思ったので敢えてこの手順にしました。
筆者はMac使いで、FTPソフトはTransmitを使っていますので、アップロード後はこんな感じです。
筆者が使っているのは有料のFTPソフトですが、別に無料のでも関係ないです。
データベースを設定しよう
さて、ここまでは俺でも出来るぜ!って人が多いと思うのですが、
ここからが肝になるポイントです。
まずロリポの管理画面のWEBツールにある『データベース』をクリックします。
そしたらこんな画面になるので『作成』を押します。
ここで、適当なデータベース名と、頑丈なパスワードを設定します。
パスワードは特に忘れない様にここでは控えておきましょう。
そしたらこんなのが出来上がります。
詳細を見るとこんな感じです。
ここまでできれば後は順を追ってやっていくだけです。
アップロードページにアクセスして設定をする
さきほどアップロードしたWordPressのファイルにアクセスするために
http://post.logown.com/otameshiにいくと
こんな表示が出ます。wp-config.phpとはなんぞや?って人が多分ここまでこの記事を見ているはずなので、
そういった人はおとなしく『設定ファイルを作成する』をクリックして下さい。
そうするとこんな画面が。
WordPressってなんて親切なんでしょう。
もちろん、ここまで準備はちゃんとしてきたので『さあ、始めましょう!』をクリック。
そしたらこんな画面になります。ここで必要なのが先ほどロリポで設定したデータベースです。
『データベース名』には、そのままデータベース名を。
『ユーザー名』には、もちろんそのままユーザー名を。
『パスワード』は設定したパスワードを。
『データベースのホスト名』には、ロリポの『サーバー』と書かれたところのアドレスみたいのを入れます。
最後の接頭辞はそのままでいいです。
そして『送信』を押すとこんな画面に。
よし。では『インストール実行』をクリック!
出来た!ここからは簡単インストールでインストールしたのと同じ状態なので、
サイト名やパスワードなど決めてくださいね!
ただし、ユーザー名は『admin』は避けましょう。分かりづらいユーザー名を設定しておくのがGoodです。
最近はadminを片っ端から攻めてくる輩もいぱーいいますので。
というわけで、長くなりましたが以上です。
何かここが分かんないとかあったらなんなりとコメントとか下さい。
以上でございます。お疲れ様でした。