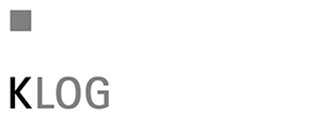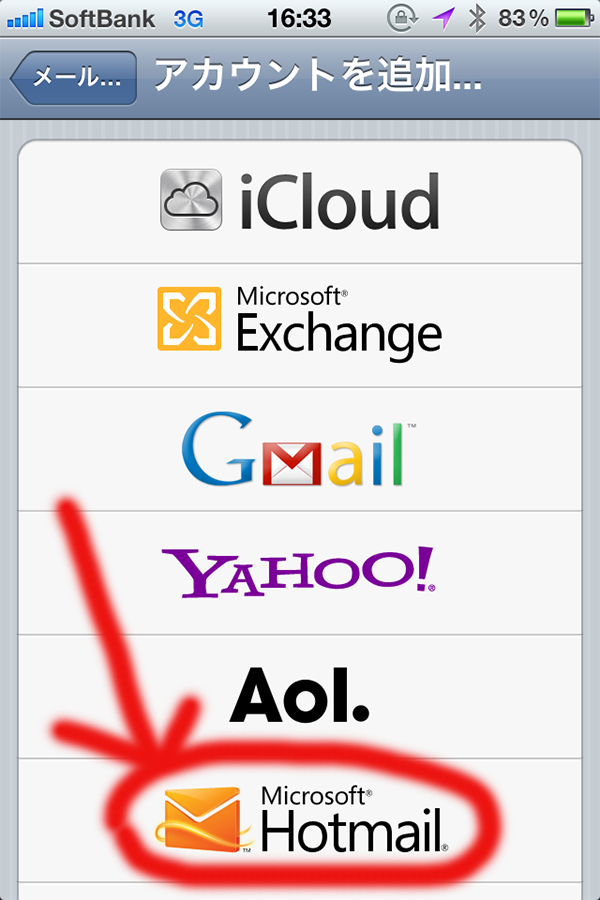Microsoftが新しくoutlook.comアカウントでのメールサービスを開始しました。
アカウント取得祭りがとりあえず起きていて、筆者もとりあえず3文字アカウントを取得してほくほくしてましたが、この手のwebメールってメインで使っていない場合ついつい放置しがちです。
とりあえず、outlook.comのメールアドレスとも、他のアドレスとかと一緒にメーラーで受信設定しておこうという方も少なくないでしょう。
確認出来ている限りでは、まずiPhoneなどのiOSデバイス上で使うのがとっても簡単です。
設定方法は、
設定→メール→連絡先/カレンダー→「アカウントを追加…」→「Hotmail」を選択します。
後は、取得したメールアドレスと設定したパスワードを入れると自動でセットアップしてくれます。
しばらくするとExchange設定になって完了します。しかし、それだけではもちろん足りません。
目次
パソコンでoutlook.comのアドレスを設定したい
さっきのiOSがhotmailで設定したので分かる方もいるかもしれませんが、hotmailの時とおなじようにPOP3なら設定可能(現在はIMAPでも設定可能になりました)です。
いや、メーラーって?という人。「Windows Liveメール」とかマックの「mail」とかです。
とりあえずここからは、基本的にメーラーでセットアップ出来るということが前提で話しますので、初心者の方はご友人にやり方聞いて下さい。
僕はここからは淡々と画像も貼り付けずにやり方だけを。
(なんせ今手元にしなびた古いmacbookしかなくて、windows機もないのですいません)
とりあえず、分かる人には分かる系ですが、端的にいうと、メールアカウントの設定は以下です。
outlook.comアドレスのIMAPでの設定方法
サーバーの種類:IMAP
アカウント名:取得したメールアドレス(@outlook.comまで)
パスワード:設定したパスワード
POPサーバー:imap-mail.outlook. com
SMTPサーバー:smtp-mail.outlook.com
SSLの設定はPOPもSMTPも両方ともON
ログインに使用する認証は「クリア テキスト認証」
IMAPのポート「993」(POPと違うので注意)
SMTPのポート「587」
送信サーバーは認証が必要にチェック
outlook.comアドレスのPOPでの設定方法
サーバーの種類:POP3
アカウント名:取得したメールアドレス(@outlook.comまで)
パスワード:設定したパスワード
POPサーバー:pop3.live.com
SMTPサーバー:smtp.live.com
SSLの設定はPOPもSMTPも両方ともON
ログインに使用する認証は「クリア テキスト認証」
POPのポート「995」(IMAPと違うので注意)
SMTPのポート「587」
送信サーバーは認証が必要にチェック
パソコンでoutlook.comアドレスを受信して快適に!
という感じです。ザックリですが、基本的なセットアップ出来る人なら分かると思います。
これでoutlook.comで取得したアドレスもパソコンで使用することができます。
現在はiOSでもアプリがリリースされていますが、非常に使い勝手もよいのでそちらもオススメします。