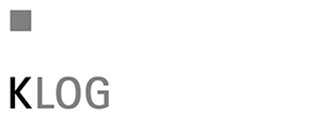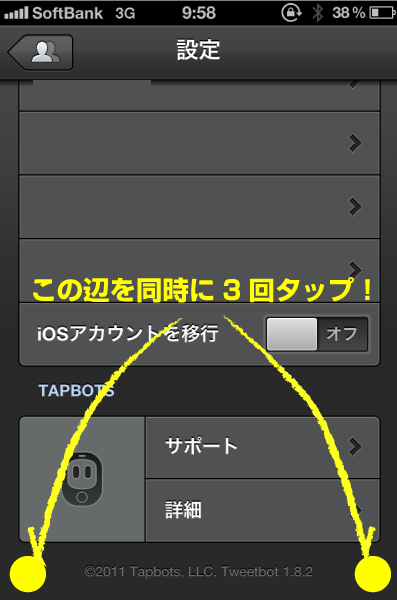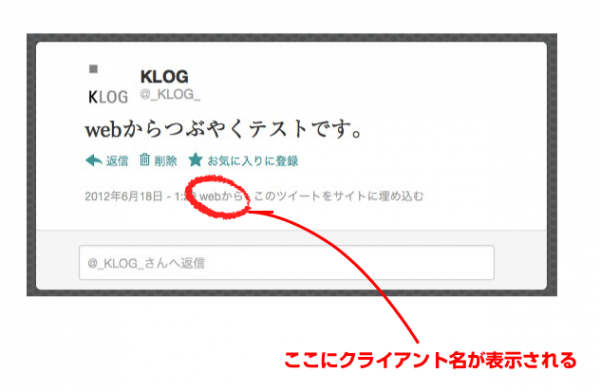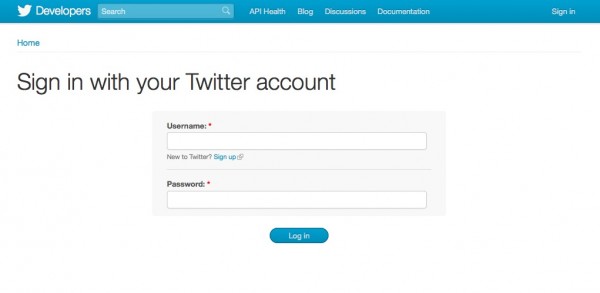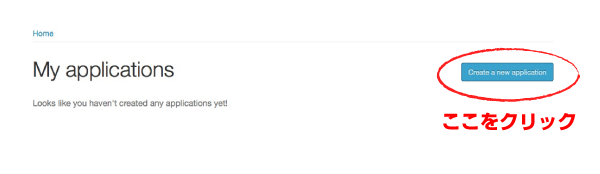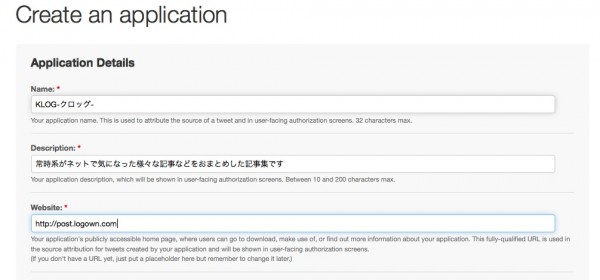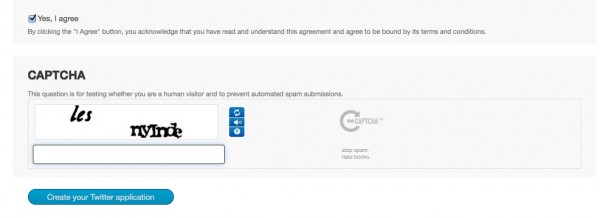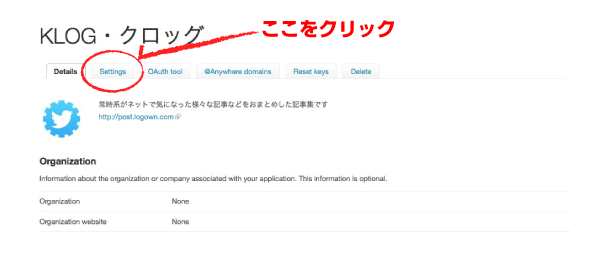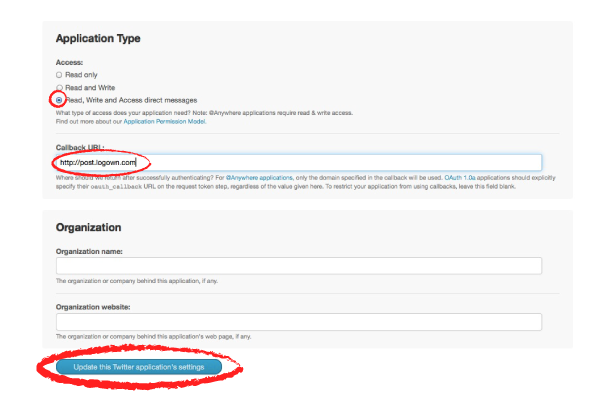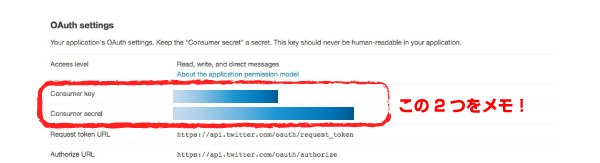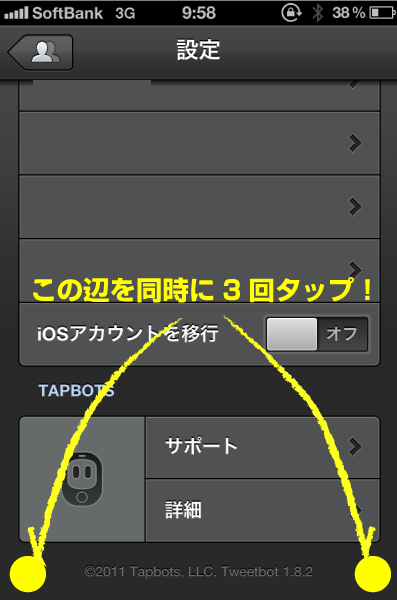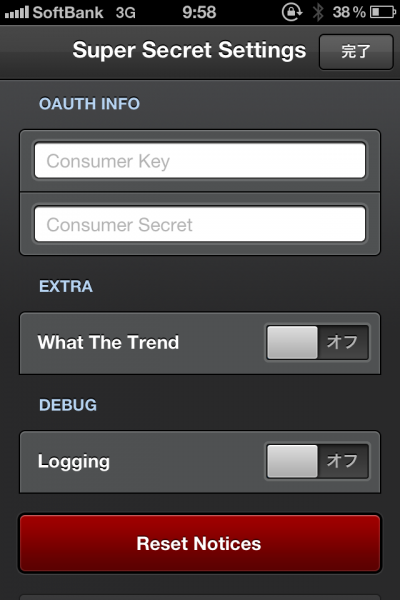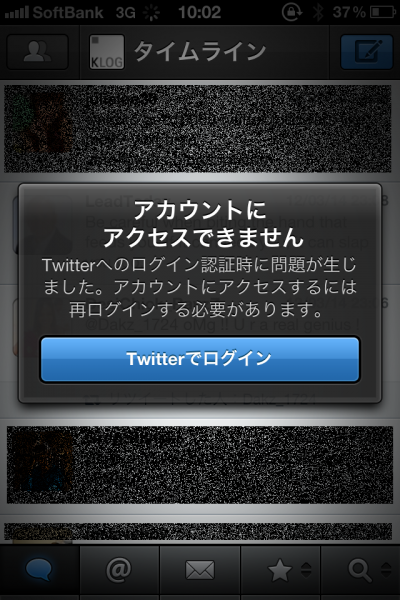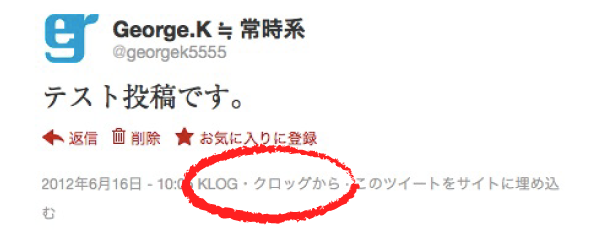筆者は色々試した上でiPhoneのTwitterクライアントは
元々は公式のもを使っていたのですが、
以前書いたこの記事、
目次
- iPhoneアプリのTwitter公式アプリがアプデして最悪になった…
- クライアント名を変更可能! ツイートすると下記のような状態で 赤色で囲った部分に何のクライアントでつぶやいたかが表示されます。 (この場合はブラウザからつぶやいたのでwebからになってます。) なんとこのクライアントでツイートしたかを Tweetbotでカスタム出来るというのです。 現在iPhone版とiPad版の2種類出ています。 これはとても興味深い。 Tweetdeckや夜フクロウなどのPCクライアントなどでは 常時表示されていますので、 ここにサイト名などを埋め込めるとなんともオシャレだし、SEO的にもよさそう。 それではその手順のご紹介
- My applications|Twitter Developers
- いよいよTweetbotの登場
- ご使用はあくまでも自己責任で
iPhoneアプリのTwitter公式アプリがアプデして最悪になった…
で、書いて以来Tweetbotという有料アプリを使っています。
とても使いやすく、マルチアカウントユーザーには特にオススメしたいのですが、
このTweetbotにとある裏ワザが使えるという情報を手に入れました。
※現行のバージョンでは使えなくなりました。この時のバージョンをお持ちの方のみ使える機能です。
クライアント名を変更可能!
ツイートすると下記のような状態で
赤色で囲った部分に何のクライアントでつぶやいたかが表示されます。
(この場合はブラウザからつぶやいたのでwebからになってます。)
なんとこのクライアントでツイートしたかを
Tweetbotでカスタム出来るというのです。
現在iPhone版とiPad版の2種類出ています。
これはとても興味深い。
Tweetdeckや夜フクロウなどのPCクライアントなどでは
常時表示されていますので、
ここにサイト名などを埋め込めるとなんともオシャレだし、SEO的にもよさそう。
それではその手順のご紹介
というわけで早速そちらの手順を紹介します。
ちょっとテクが必要ですが、そこまで難しくないので、
順を追って説明していきますね。
まず、TwitterのデベロッパーサイトでMy applicationsの登録が必要になります。
My applications|Twitter Developers
デベロッパーサイトは英語なので、画像で説明していきますね。
Twitterアカウントにログインしていないとこの表示になりますので、まずログインして下さい。
ログインするとこんな表示が出るので、右上にある
Creat a new applications をクリック
そうすると、applicationを作ろうぜみたいな画面になるので、
それぞれ必要事項を記入して下さい。
上記を一応説明すると
Names は文字通りなんと表示させたいかを入れて下さい。サイト名が基本ですかね。
ところが今回困ったのは、サイト名を入れようとすると
すでにアカウントの所で使っているので、
そのままでは、使えませんでした。
なので、「KLOG・クロッグ」にしました。
Description はサイトの説明などですね。基本は表示されないとは思いますが、一応入れておきましょう。
Website は文字通りリンク先URLですね。詳細表示などではリンクもクリックできますので勿論入れましょう。
で、そのまま画面の下の方にいくとこんな表示がありますので、
色々読んで責任とかなんか色々分かったら
「Yes, I agree」をチェックして、
この読みづらいやつをなんとか入力して、
そしてさいごに「Creat you Twtiter application」をクリックして下さい。
そうすると、下記のような画面が表示されますので、
ここのSettingをクリックして下さい。
下記のような画面になりますので、
「Read, Write and Access direct messages」を選んで、
「Callback URL」を表示したいサイトURLにして、
最後に「Update this Twitter application’s settings」をクリックしてください。
そして、また画面の上に戻って 「Details」タブを押して、
最初の画面に戻って、下の方の「OAuth setting」というところの、
「Consumer Key」というのと「Consumer secret」というのをメモ。
実際にはこの2つはかなり長いので、
Mac使いの人なら標準のメモでiPhone or iPadに同期させるとか、
メールで送ったり、Evernoteなどの同期系メモを使って
iPhone or iPad側でコピペ出来るようにした方がいいと楽と思います。
いよいよTweetbotの登場
さて、ここまで来たらいよいよTweetbot側の設定です。
今回はiPhoneで説明させていただきます。基本は同じです。
まずTweetbotの設定画面にいき、
画面の最下部までスクロールさせて下画像のように
2つの角を同時に3回タップします。
そうすると「Super Secret Setting」という秘密部屋に入れます。
さて、後はみてのとおりさっきTwitterのアプリケーショで手に入れた
2つの大事な暗号「Consumar Key」と「Consumer Secret」を入力するのです。
なんだかRPGみたいでワクワクだ!
さいごに右上の「完了」をクリックして、
ここでひとまず暗号入力は終了。
さいごにTLに行ってリロードでもすると
下記画面みたいにエラー表示になるので、
言われるがままにTwitterでログインを押して、
再度ログインし直して下さい。
これで設定は完了です!!
後は、実際にTweetbotからつぶやくのみ!
実際に設定した筆者のツイートです。
https://twitter.com/_KLOG_/status/213799036023607297
ほら!こんな感じでオリジナルのものに変わるのです!
これはうれしい!!
そしてもちろんクライアント名のところを
クリックすると設定したURLへいきます!これはすごい!
ただ、これの問題点は同じTweetbotで管理しているアカウントは全部これになってしまうこと。
実際に筆者の個人アカウントもこんな感じで変わってしまった。
https://twitter.com/georgek5555/status/213799482591158273
なので、マルチアカウントで
色々な公式アカウントなどを管理している場合等はくれぐれも気をつけて頂きたい。
ご使用はあくまでも自己責任で
自分の決めた表記に出来るのはとっても嬉しい。
しかしこのシークレットモードはTweetbotが公式で推奨しているわけではないので、使用に関しては自己責任でお願いしますね。