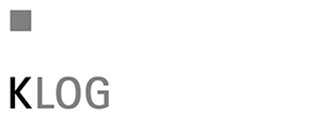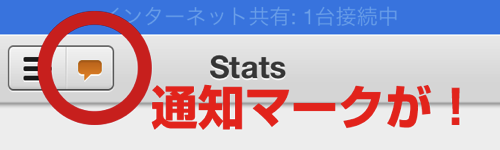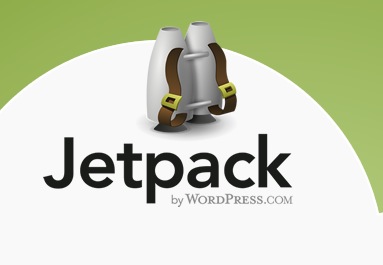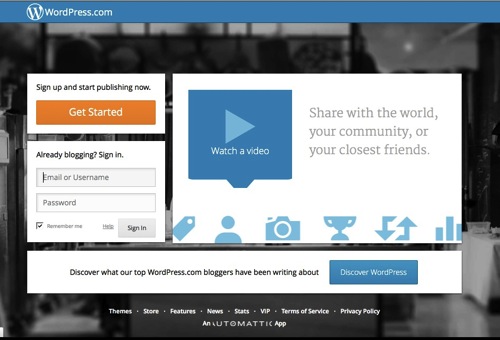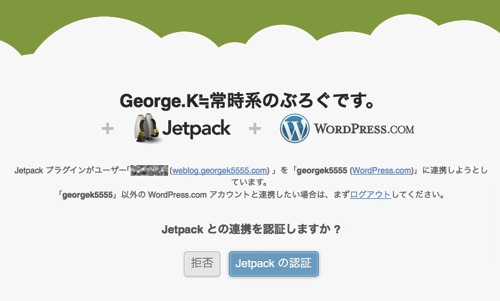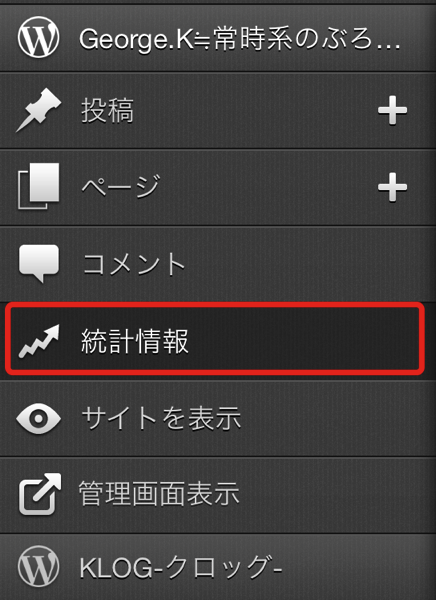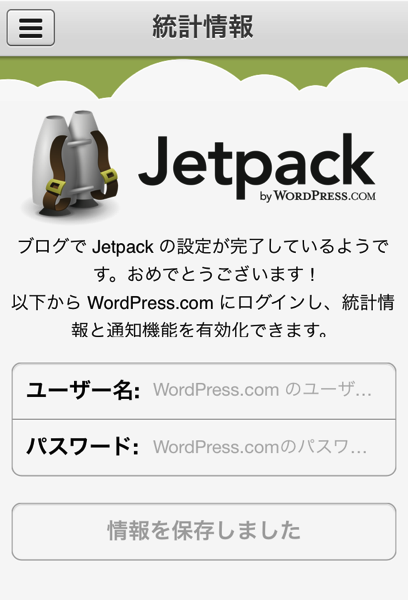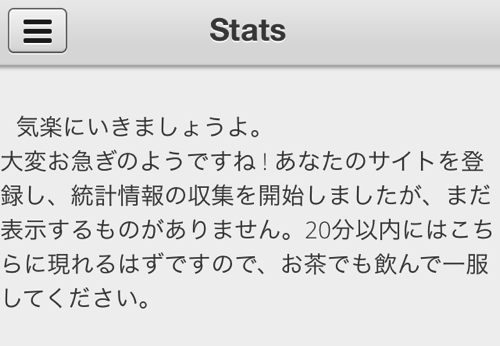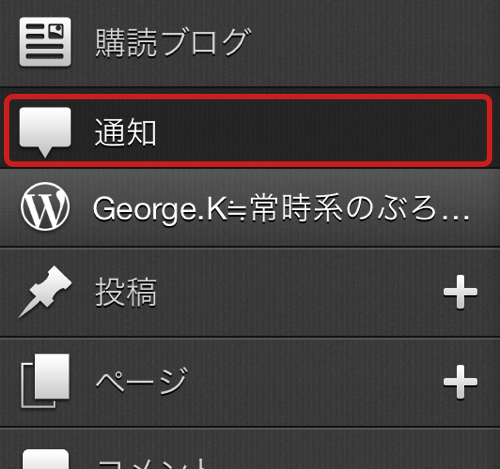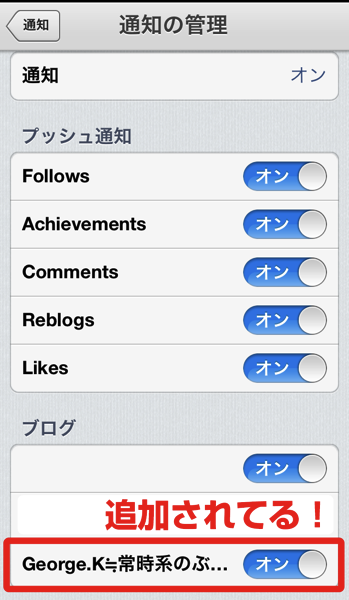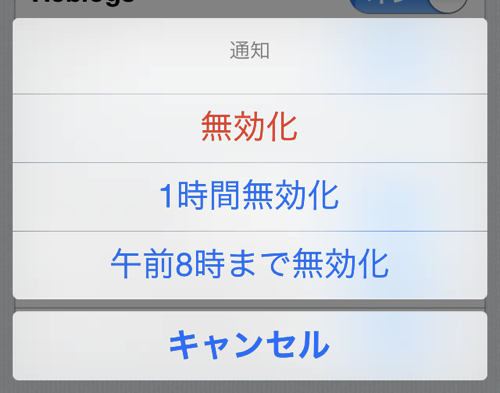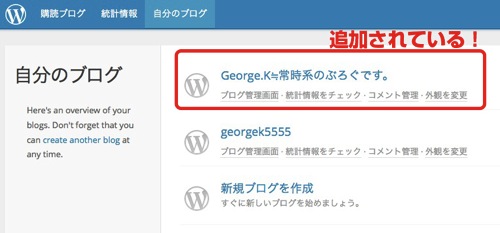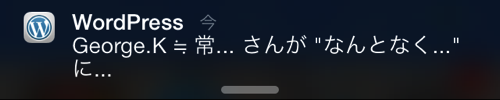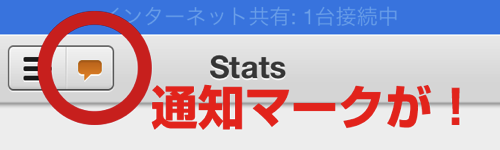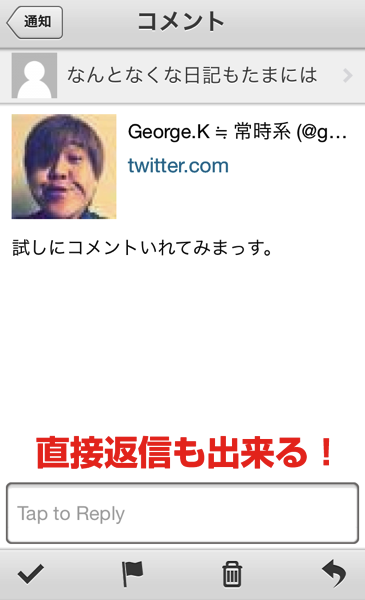このKLOGもWordPressを使って運用しています。
筆者自身は複数のブログを運営していて
コメントをいただけるブログに関しては
基本的にメールで通知が来るのを確認してから返信していたのですが
そのメールに多少ラグがあったりします。
これがもうちょっとレスポンスよく出来たらいいなーと日頃思っていました。
目次
WordPressの公式アプリには通知機能がある
WordPressの公式アプリには通知機能があるのですが
wordpress.comで取得しているアカウントのブログしか
この通知機能というのは使えない・・・と思っていました。
(ちなみに筆者のwordpress.comでのアカウントはgeorgek5555。
つまり無料で使える georgek5555.wordpress.com のブログしか通知が来ないと思ってました)
ところが今日、使っていて突然「ぴろりろり〜〜ん♪」という聞きなれない通知音とともに
WordPressアプリの通知が機能し始めたのです。
WordPressアプリで通知を機能させる方法
僕はレンタルサーバーを借りて、そこにWordPressをインストールして
独自ドメイン運用しています(このKLOGもそうです)が、
その場合でも通知を機能させることが出来るのです。
そのために必要なのはたったひとつのプラグインでした。
通知をさせる、その答は『JetPack』
そうです。標準で入っているあの『JetPack』があれば通知が出来るのです。
筆者は最近までJetPackを基本的に外していたので
全くこのことに気づかなかったのですが、
最近すごくJetPackがよくなったので使い始めたことで気づきました。
では、早速設定方法をば。
では、周りくどいことはこれくらいにして実際の設定方法を
筆者の個人ブログ『George.K≒常時系のぶろぐです。』を例に説明していきます。
まず必要なのは
wordpress.comアカウント
WordPressアプリ
Jetpackプラグイン
の3つです。
wordpress.comのアカウントを作っておく
wordpress.comのアカウントが無い人はアカウントを作っておきましょう。
でメアドがあれば無料でアカウントが作れます。
Jetpackとwordpress.comアカウントを連携させる
続いて自分のWordPressにJetpackをインストールしてください。
削除してなければ標準で入っているかとは思いますが
入っていない場合は新規で検索でJetpackで探してインストールしてください。
そしてインストールしたら早速有効化してください。
そうするとダッシュボードのトップに上記のような表示が出ますので
『wordpress.comと連携』をクリックしてください。
そうすると、自身のwordpress.comアカウントと連携していいですか?みたいなのが出ます。
『Jetpackの認証』をクリックして進めてください。
そうするとJetpackの管理画面の右上が『連携済み』の表示になります。
PC上のダッシュボードで行う作業は以上です。
WordPressアプリでJetpackアカウントを入力する
続いてWordPressアプリでの作業になります。
左側にあるメニューを開いて『統計情報』のところをタップします。
そうすると下記のような表示が出ます。
ここで連携させた、wordpress.comのユーザー名とパスワードを再度入力し
最後の『情報を保存しました』を押してログインしちゃってください。
ログインが完了した後すぐに統計情報を見ようとすると
上記のような表示が出ます。ひとまずこれでOKです。
実はこれで完了です
実はこれでほぼ完了です。おつかれさまでした。
実際に左にあるメニューの一番上にある『通知』の項目を開くと
こんな感じで通知の管理の中にすでに追加されています。
ブログ名の横が『オン』になっていればOKです。
ちなみに一番上の『通知 オン』というところをタップすると
こんな感じで、ただオフにするだけじゃなく、
1時間だけ無効化や午前8時まで無効化などが選べたりします。
wordpress.comの方に行って『自分のブログ』という項目をクリックすると
こんな感じで、今回追加したブログが表示されています。
これで完璧です。
実際の通知はこんな感じ
プッシュ通知の項目には色々通知させる項目がありましたが
基本的にはFollowとCommentくらいでしょうかね。
今回ためしにコメントを入れてみました。
そうすると冒頭でいったように『ぴろりろり〜〜ん♪』という音とともに
通知センターに通知が飛んできました。
あ、いまさらですが筆者はiPhoneです。そしてiOS7です。
で、WordPressアプリを立ち上げると
お!メニューのボタンの横に通知のマークが点灯しています!
(テザリング中ですいませんw)
その通知マークをタップしてみましょう。
こんな感じで通知一覧が表示されます。
さらに詳細を見たければタップをしてください。
コメントの場合はここで直接返信も出来ますし、
承認や削除などもここでできちゃいます。
これはとっても便利。
実際レスポンスもめっちゃよくて、
コメントを書き込んだのとほぼ同時くらいに通知がきました。
これはめっちゃ便利なので使わない手はないですね。
ちなみにdisquisなどの他のコメントシステムを重複してインストールしていると
通知が飛んでこなくなっちゃったりするので
通知がこないなーとかいう人は他のプラグインとのコンフリクトなどを疑ってみてください。
自分が書いたコメントにも通知がきます
ちなみに自分がwordpress.comのアカウントで
他の人のブログにコメントを入れたものに返信があった場合も
同様に通知が飛んできます。
これもすっごく便利ですね。
特にコメントへの返信には便利
読者さんとの交流なんかを大事にしているブロガーのみなさんには
とっても便利な機能なので是非使ってみてください。
モブログは他のアプリを使っているって人も
ひとまず統計情報なども簡単に見れますし
やっぱりコメントへの返信はしっかりしたいところですので
ぜひ使ってみてください!
ラーメン大好き常時系でした。